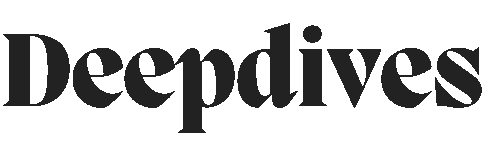In the rapidly evolving world of streaming services, Paramount Plus has been steadily gaining ground. Launched in 2021 as the rebranded version of CBS All Access, Paramount Plus combines a strong legacy of television content with exclusive originals and blockbuster movies. But is it worth your money in 2025? In this in-depth review, we’ll break down everything you need to know—from content library and pricing to features and overall value.
What is Paramount Plus?
Paramount Plus is a subscription-based streaming platform owned by Paramount Global (formerly ViacomCBS). It offers a rich collection of content from the company’s numerous properties, including CBS, MTV, BET, Comedy Central, Nickelodeon, and Paramount Pictures.
This means subscribers have access to:
- Live sports and CBS news
- Classic and current CBS shows
- Paramount Pictures movies
- Original shows exclusive to the platform
- Children’s programming from Nickelodeon
With its broad portfolio and a growing list of exclusives, Paramount Plus positions itself as a competitor to giants like Netflix, Disney+, and HBO Max.
Paramount Plus Plans and Pricing (2025)
Paramount Plus offers two main plans in the U.S.:
- Essential Plan – $5.99/month (with ads)
- Access to on-demand content
- Limited commercial interruptions
- NFL on CBS and UEFA Champions League
- No local CBS live TV
- Paramount+ with SHOWTIME – $11.99/month (ad-free)
- Includes SHOWTIME originals and movies
- Ad-free streaming (except live TV & some shows)
- Full access to your local CBS station
- Ability to download content for offline viewing
An annual billing option is available for both plans, offering some savings.
Free Trial: Paramount Plus typically offers a 7-day free trial, allowing new users to test the service.
Device Compatibility
Paramount Plus is available across a wide range of devices, including:
- iOS and Android smartphones/tablets
- Smart TVs (Samsung, LG, Vizio)
- Roku, Amazon Fire TV, Apple TV
- Xbox and PlayStation consoles
- Web browsers
The app interface is consistent and easy to navigate, offering a user-friendly experience across platforms.
Content Library: What Can You Watch?
One of Paramount Plus’ biggest strengths lies in its diverse content library. Here’s what you can expect:
1. TV Shows
Paramount Plus shines with both legacy and current TV content. Popular titles include:
- NCIS, CSI, Survivor, Big Brother, SEAL Team
- Comedy hits like The Big Bang Theory and Young Sheldon
- Nickelodeon classics: SpongeBob SquarePants, Rugrats, Avatar: The Last Airbender
- MTV reality hits: The Challenge, Jersey Shore
Additionally, all CBS shows are available the day after airing, a major plus for fans of current network TV.
2. Movies
The platform has access to thousands of films from Paramount Pictures, including:
- Mission: Impossible series
- Top Gun: Maverick
- Transformers franchise
- Indiana Jones (via licensing deals)
- Oscar winners like The Godfather and Braveheart
In 2025, Paramount continues its strategy of releasing some major titles for streaming shortly after theatrical runs, boosting the platform’s value.
3. Original Programming
Originals are where Paramount Plus is making an aggressive push. Key titles include:
- Halo – A big-budget adaptation of the Xbox video game franchise
- 1923 and 1883 – Yellowstone prequels starring Harrison Ford and Helen Mirren
- Star Trek: Strange New Worlds, Star Trek: Discovery, Picard
- The Offer – A behind-the-scenes look at The Godfather’s creation
Their original content is a mixed bag but continues to grow in quality and scope.
4. Sports
Sports fans will find Paramount Plus quite appealing. The platform broadcasts:
- NFL on CBS
- UEFA Champions League
- NWSL, SEC football, and March Madness
- Golf events like The Masters (through CBS coverage)
While not a complete sports hub like ESPN+, it offers solid value for soccer and football fans.
5. News
The service includes CBSN, the 24/7 CBS News channel, offering breaking news and live coverage. Subscribers to the Premium plan can also stream their local CBS news station.
Streaming Quality and Features
Video and Audio
Paramount Plus streams in HD (1080p) for most content, and 4K UHD is available for selected shows and movies—particularly newer originals and blockbuster films. Dolby Vision and HDR are also supported on compatible devices.
Offline Viewing
Only available on the ad-free plan, users can download shows and movies for offline viewing—ideal for travel or commuting.
Simultaneous Streams
Each account allows up to 3 simultaneous streams, making it a decent option for families or roommates.
Pros and Cons of Paramount Plus
✅ Pros:
- Huge back catalog of classic shows and movies
- Exclusive original series (especially for Star Trek and Yellowstone fans)
- Live sports and local CBS streaming (premium plan)
- Affordable compared to other platforms
- Regular new content from Paramount Pictures
❌ Cons:
- Originals still lag behind Netflix/Disney+ in volume
- Some user interface bugs reported on smart TVs
- Limited 4K availability compared to competitors
- Regional content limitations outside the U.S.
International Availability
Paramount Plus is expanding globally, with availability in countries like:
- Canada
- Australia
- UK and Ireland
- Latin America
- Nordic countries
However, the library varies by region, and some shows may be unavailable due to local licensing agreements.
SHOWTIME content, for example, is not available in many international markets directly through Paramount Plus.
How It Compares with Competitors
| Service | Monthly Price | 4K Support | Ads | Notable Content |
|---|---|---|---|---|
| Paramount+ | $5.99 / $11.99 | Yes (limited) | Yes (on basic) | Star Trek, Yellowstone, NFL |
| Netflix | $6.99 – $22.99 | Yes | Some plans | Originals, movies |
| Disney+ | $7.99 / $13.99 | Yes | Yes/No | Marvel, Star Wars |
| HBO Max | $9.99 / $15.99 | Yes | Yes/No | HBO Originals, Warner Bros. |
| Peacock | $5.99 / $11.99 | Limited | Yes/No | The Office, WWE |
Paramount Plus remains one of the more affordable options, especially for fans of CBS or sports. But it’s still catching up in terms of original content.
Who Should Subscribe to Paramount Plus?
Paramount Plus is best suited for:
- Fans of CBS shows or Yellowstone universe
- Families with kids (thanks to Nickelodeon library)
- Sports enthusiasts (especially NFL and UEFA soccer)
- Star Trek fans—this is the official streaming home
- Movie lovers who want recent blockbusters sooner
If you’re looking for consistent big-budget originals like Stranger Things or The Mandalorian, you might find the library somewhat lacking. But if you value variety and access to live sports and TV, it delivers strong value.
Final Verdict: Is Paramount Plus Worth It?
Yes—for the right viewer, Paramount Plus is absolutely worth it in 2025.
With a steadily growing library, affordable pricing, and access to both legacy TV and sports, it presents a compelling package—especially with the addition of SHOWTIME content.
However, if you’re only after premium originals or need comprehensive 4K support, other platforms might offer a better experience.
⭐ Overall Rating: 4 out of 5
FAQs
Q: Is Paramount Plus free with Amazon Prime?
A: No, but you can subscribe through Prime Video Channels as an add-on.
Q: Can I cancel Paramount Plus anytime?
A: Yes, there are no contracts, an